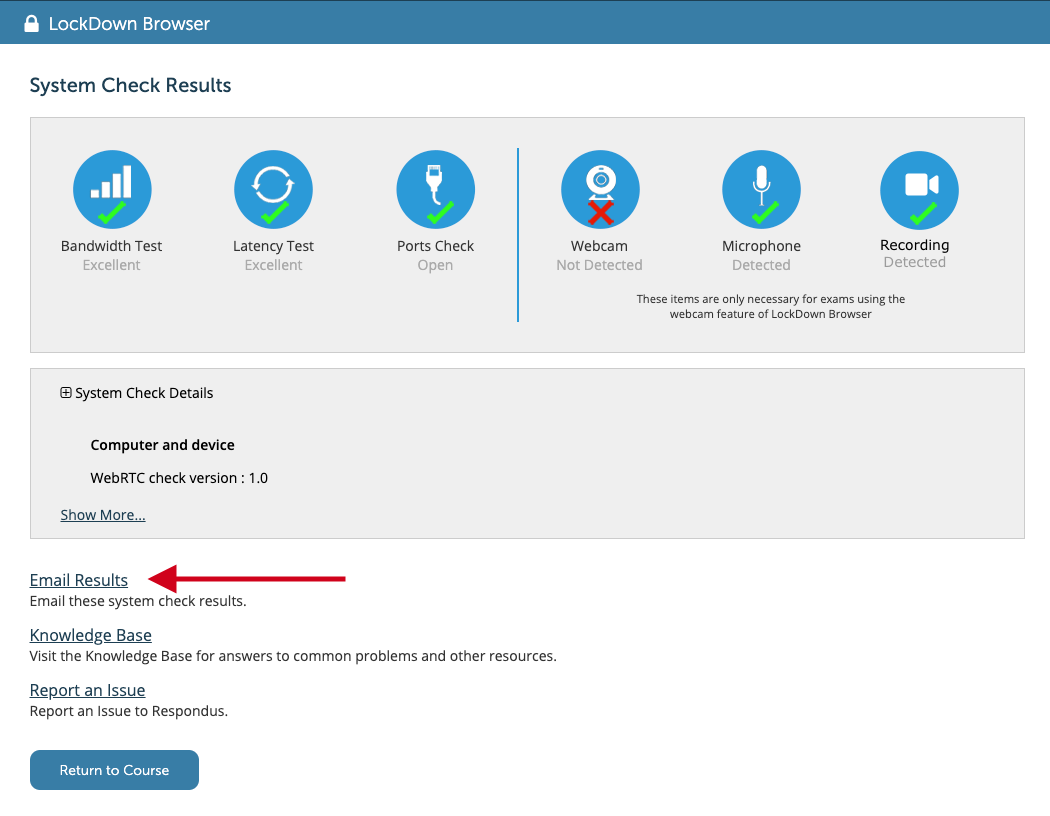1) Launch Respondus on your computer. You can do this by searching for the app or attempting the Respondus practice test in Moodle.
2) Select the "Help Center" button from the toolbar in LockDown Browser.

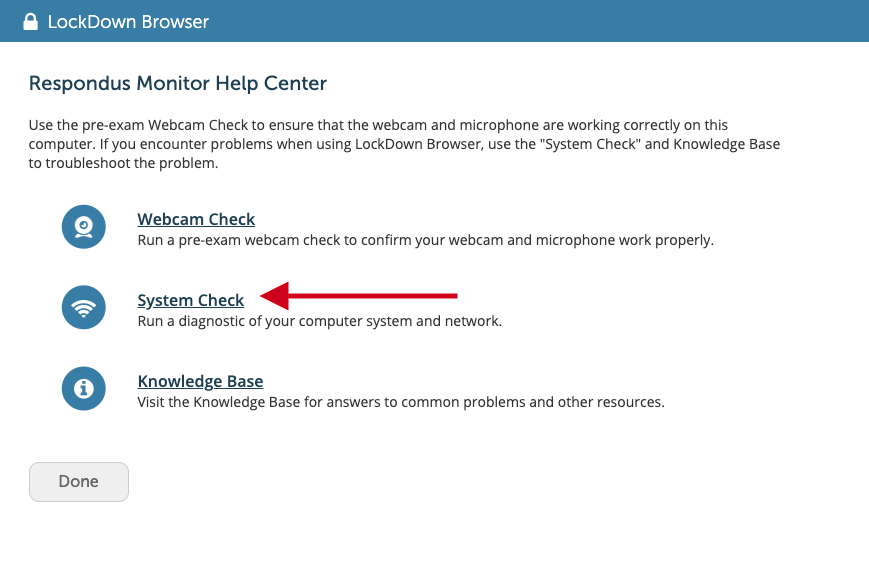
4) When the System Check is complete, a set of images will appear across the top of the screen. A green mark indicates that the item meets the system requirements; a red X may indicate a problem for that item.
![]()
5) Scroll downward to see detailed results of the network and system check, including bandwidth and latency tests, OS information, a list of applications that are running, etc.
6) Select "Email results" to send the System Check results to your email address. When you get the results, forward the email to support@oum.edu.ws with a description of your issue.